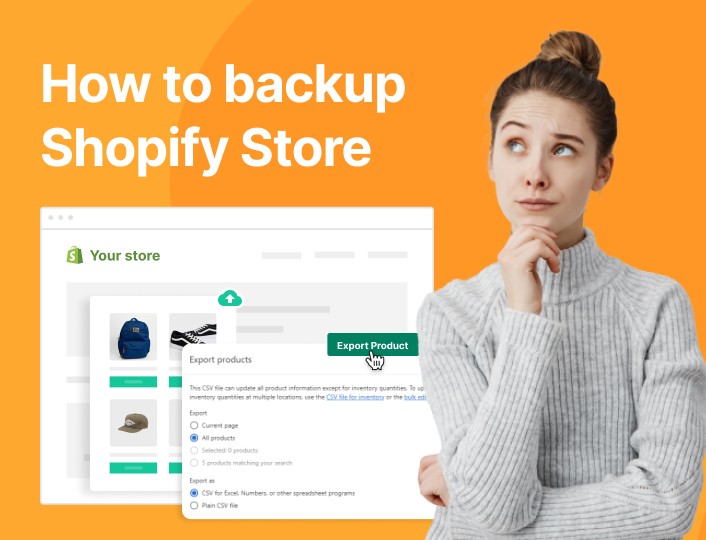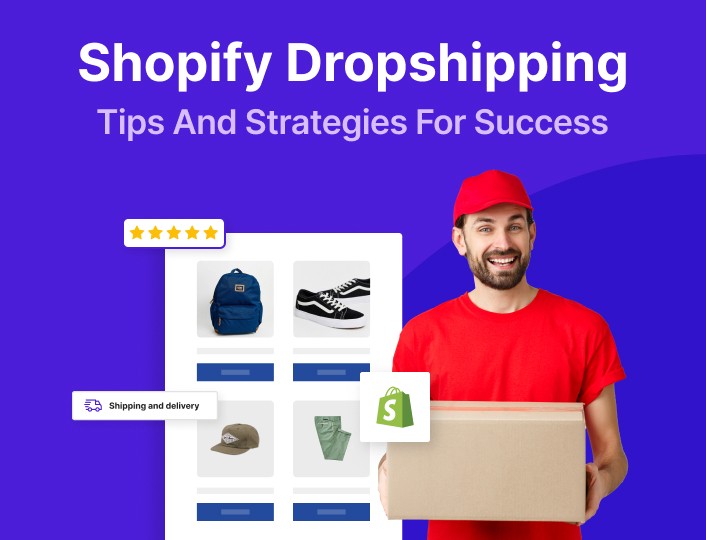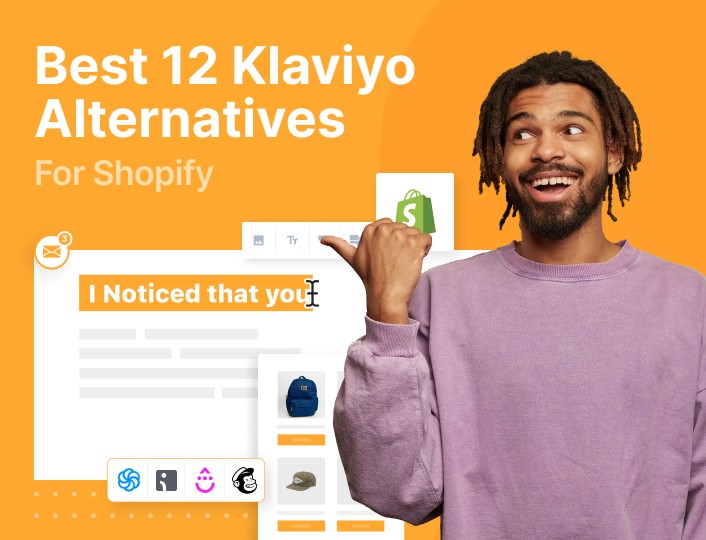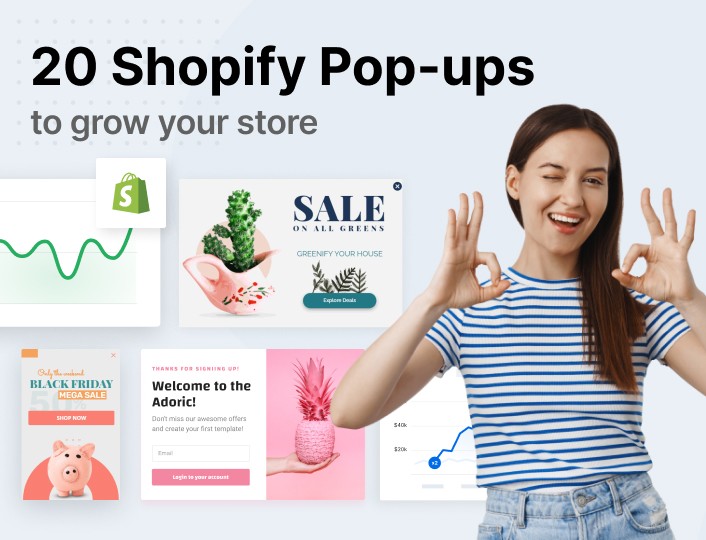Do you have a Shopify backup plan in case something goes wrong someday?
What can possibly go wrong, you ask? A lot!
You could lose your store to a phishing attack by hackers.

Shopify servers can crash one day and crash your website along with it.
You, or someone on your team, can accidentally delete a core file, sending your website crashing. Or worse, someone can hack into your website and log you out.
Having a Shopify backup saves you the headache of building from scratch should any of these unfortunate events occur. Should any happen, you can always restore your Shopify store without starting afresh.
Luckily for you, backing up your Shopify isn’t rocket science.
In this post, you will see some of the best strategies and apps for backing up a Shopify store.
Stick around!
Does Shopify Shopify Backup Automatically
No, actually. Store backup is the responsibility of Shopify merchants.
Shopify allows you to backup your store manually or by using an app. We will be reviewing the manual methods shortly. Also, you will see the best 3 apps for backing up your store.
How to Manually Backup Your Shopify Store
Manually backing up your store will make a lot of sense if you are just starting or on a shoe-string budget. It’s also ideal if you have limited products on your website.
That said, here are the steps to manually back up your Shopify store.
Step #1: Export Your Store Data as CSV
Shopify allows you to export your store data as CSV and save them on your local machine. However, you can’t export all the data – just the ones Shopify deems relevant. And they are as follows:
- Customer information
- Products information
- Financial data
- Gift card
- Discount codes
- Orders
Did you notice that product images aren’t included in that list? You would have to download them to your machine manually.
Also, you can’t product categories and blog posts as CSV.
To export your store data as CSV, log in to your admin dashboard and click on Products on the left pane.
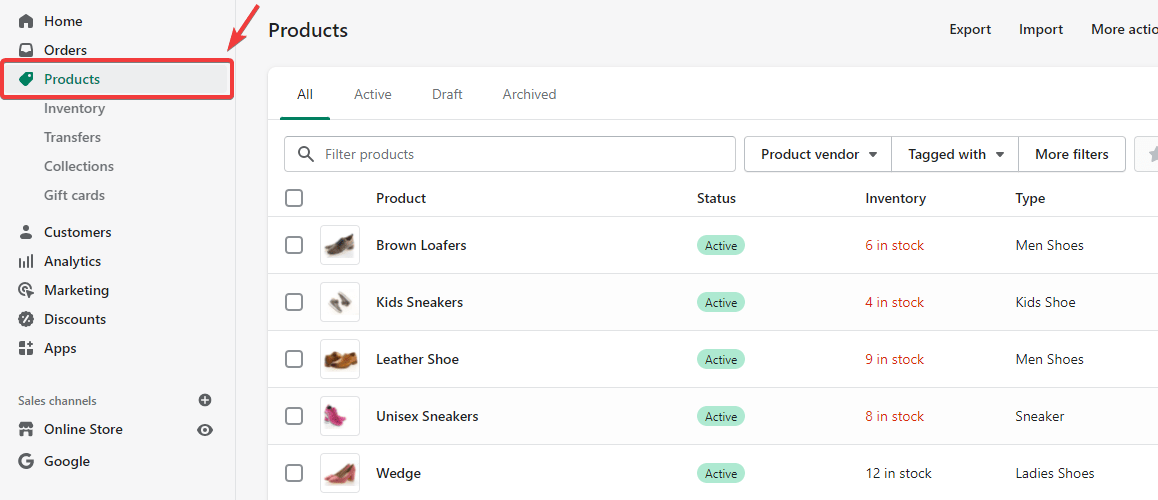
Then click the Export tab at the top bar. A popup dialogue box would appear once you do that.
Select “All products”, and then Export as “CSV for Excel, Numbers, or other spreadsheet programs”. Click the Export products button after that.
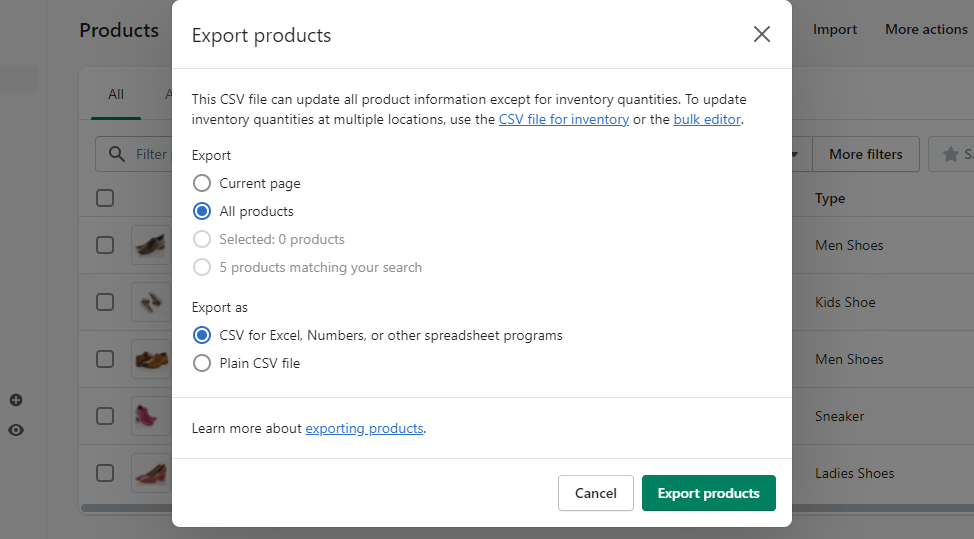
If you wish to export your customers’ data instead, click the Customers tab on the left pane and export the data.
Here are important points to keep in mind while exporting your store data as CSV
- You can’t reverse your store’s data once it’s been exported as CSV
- Any attempt to sort your CSV file can lead to product and URL variations – something you wouldn’t want.
- Importing a sorted CSV file into your store can lead to data overwriting.
NB: After exporting your CSV file, Shopify would send it to your registered email. You can then download the file from your inbox.
Step #2: Keep Your Exported File Somewhere Safe
After exporting your CSV file and copying out other relevant data, the next thing you will want to do is organize them and keep them somewhere safe.
If possible, store them in a passworded folder to keep hackers and unauthorized individuals from accessing them.
Also, consider creating backups for your store at regular time intervals – like twice a month, or any time you make significant changes. Doing this makes it easy to restore your store to the latest version should it get compromised.
Step #3: Import Your Exported File
Losing your store can be a nightmarish experience, which I pray you never get to experience. But if it happens and you’ve manually backed up your store data, what you will want to do is to import your CSV file.
To do so, log in to your admin dashboard, and click the Products tab on the left pane (that is, if you want to import your product data).
Then click the Import tab at the top, select the CSV file you would like to import data from, and click the Upload and continue button to import your products.
Additional Step: How to Back Up Shopify Theme
As an additional step, you might want to create a backup for your store’s theme. Thankfully, Shopify allows you to create a duplicate copy of your store’s theme and reuse it whenever the need arises.
To download a copy of your store’s theme, log in to your admin dashboard and click the Online Stores tab on the left pane.
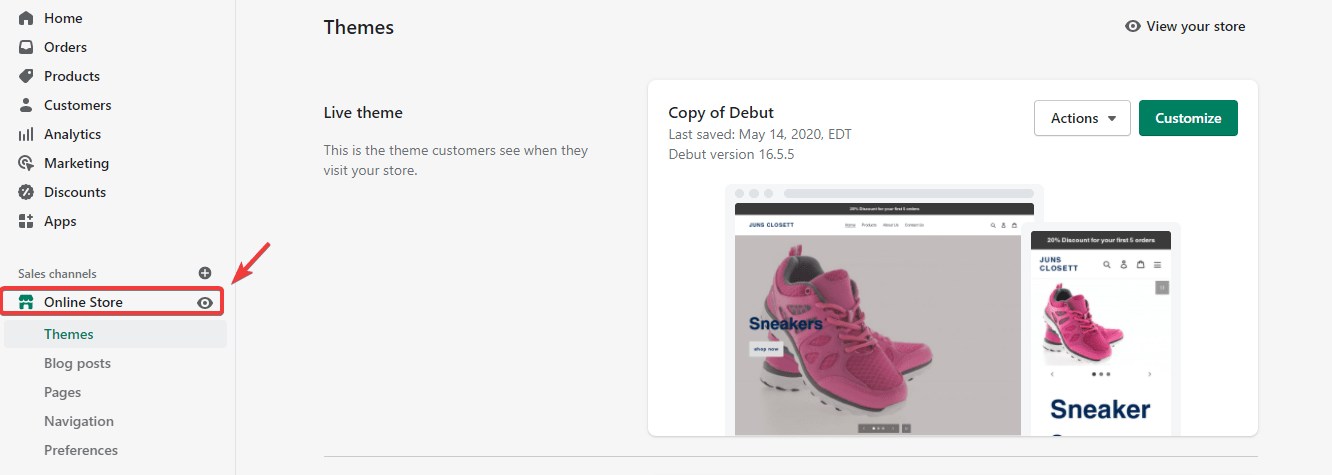
Next, scroll down a bit to the Theme library section. Locate the Actions dropdown button for the active theme on your site. Click it and then select the Download theme file.
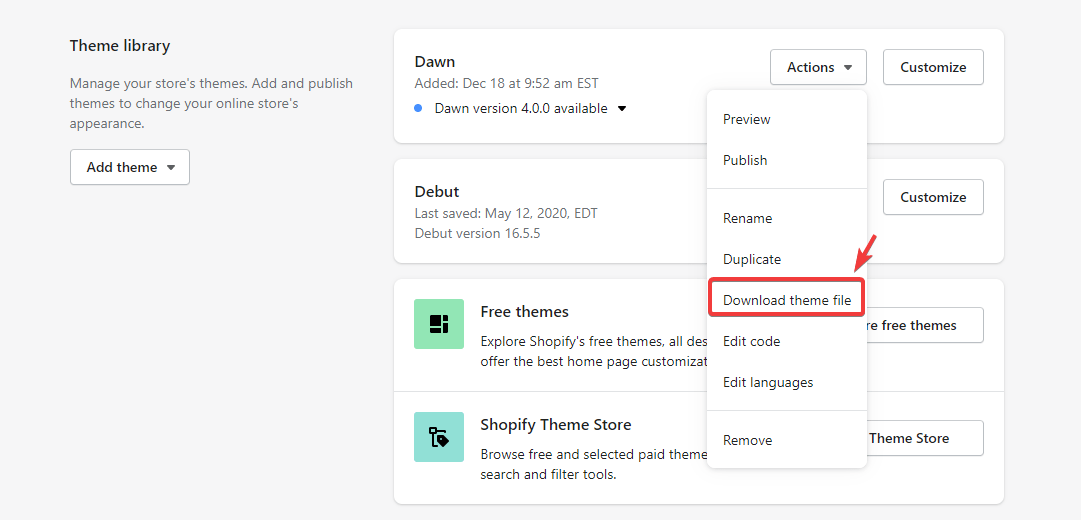
Upon click, Shopify would send the theme file to your registered email.
Select Duplicate if you would rather create a duplicate copy of your theme than download it.
How to Back Up Shopify Using Apps
Manually backing up your store manually can be time-consuming and tiring. Using apps can make the process easier and smoother.
In fact, you can put the whole backup process on auto-pilot mode by using apps. This means you don’t have to worry about creating backup copies of your store at regular time intervals.
That being said, here are three apps you use to create backups for your store.
1. Rewind App
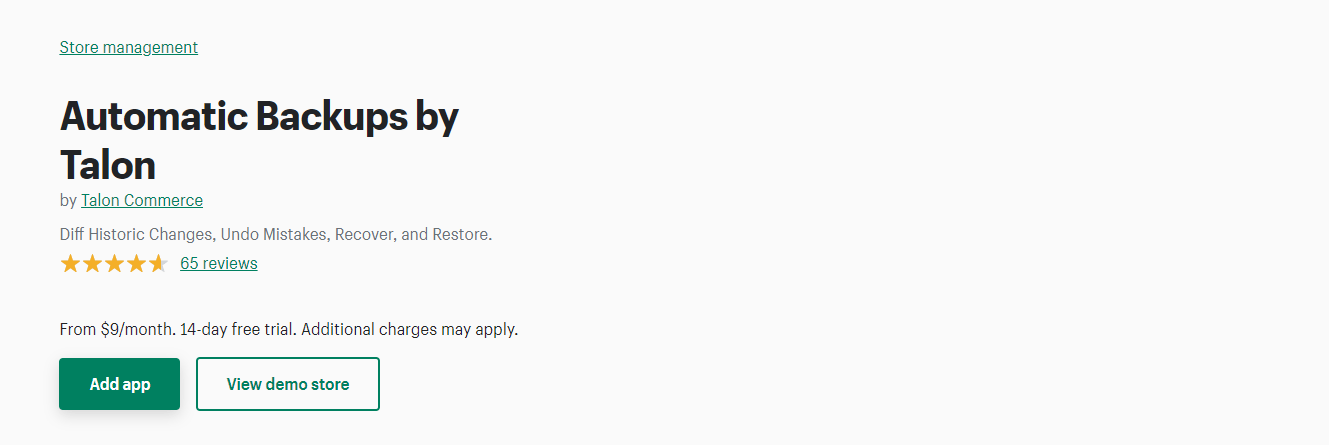
The Rewind Shopify app automatically backs up your store; just set it, and no need to worry about backing your site anymore.
It creates a daily backup of your store and sends you a weekly backup report.
The coolest part is that Rewind can backup files which you can’t backup manually: blog posts, product images, shipping zones, metadata, and lots more.
Rewind is easy to set up, GDPR compliant, and allows you to restore your data in minutes.
For pricing, there are 4 premium plans you can choose: Basic, Growth, Pro, and Enterprise. Their monthly subscription fees are $3, $9, $39, and $99, respectively.
2. Automatic Backups by Talon
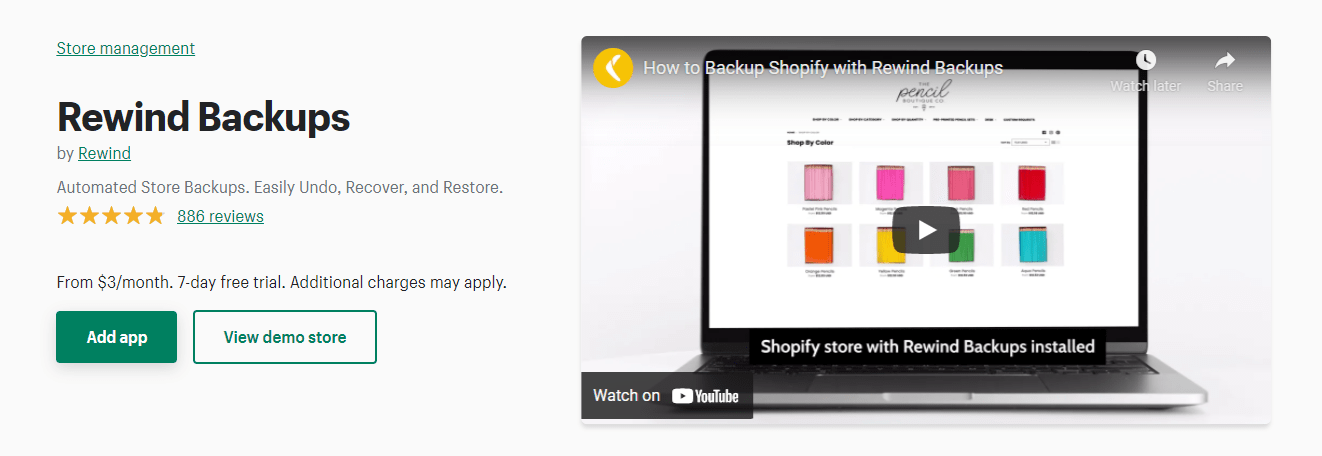
The name of this app says it all; it automatically creates backups for your store without you lifting a finger.
With this app, you can restore your entire data, or individual records, to a specific date and time with a single click.
Automatic Backups come with many interesting features. They include Audit Trail to help you accurately track changes to your store, Advanced Browser to find and edit the right content, and lots more.
You can start with this app for just $9/month on the Basic plan.
Conclusion
Backing up your store is a must if you care about your business. Thankfully, creating backups for your site is anything but hard – just follow the steps shared in this post.
Are you having a hard time converting your visitors into buyers? That can be understandably frustrating.
Thankfully, Adoric can help you solve that problem by making it easy for you to win more customers and grow your sales.
Adoric comes with lots of marketing tools designed to help Shopify merchants get more subscribers and sell more.
They include attention-grabbing popups and slide-in displays, audience targeting and campaign triggers, A/B testing, and lots more.
The best part is that you can start for free and scale up as your business grows.
Ready to take Adoric for a spin?