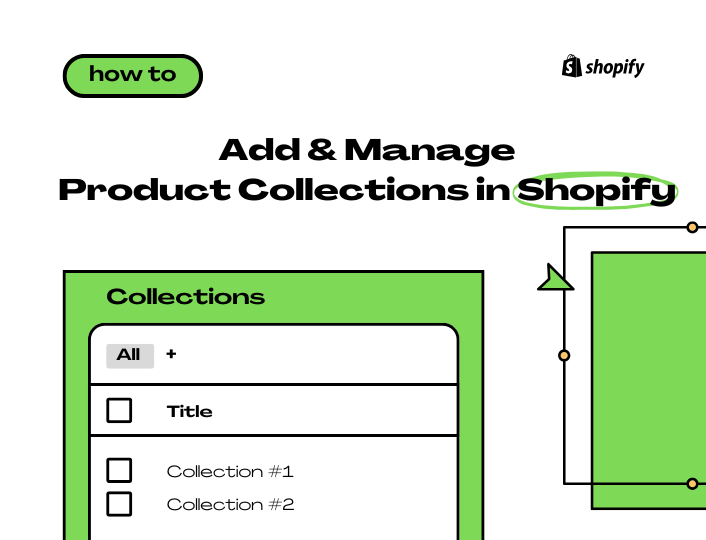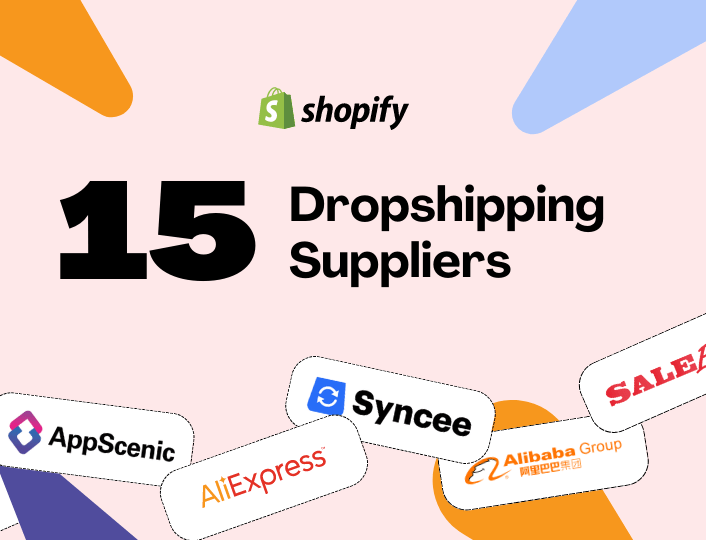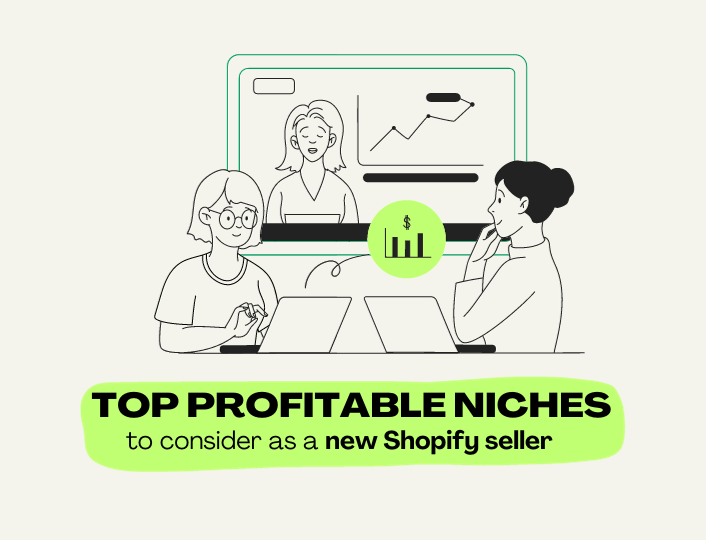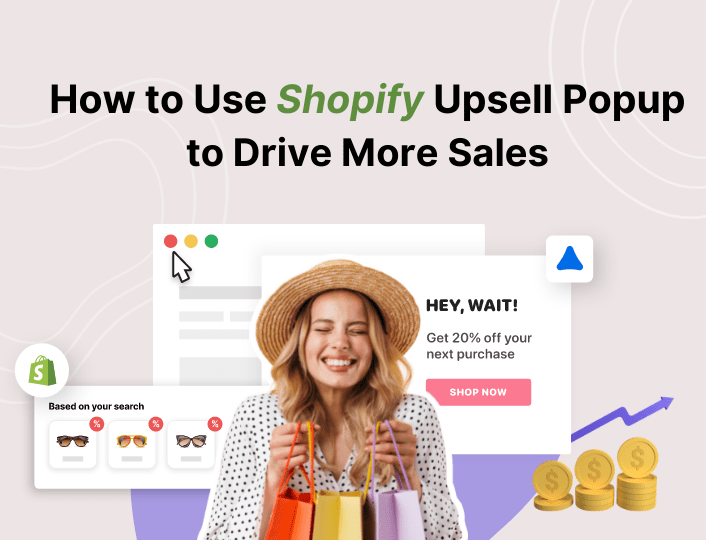You know how searching for a product based on product categories is easier on most e-commerce sites. That is because the products have been grouped under a name to make the search easier.
Likewise, adding and managing product collections in Shopify helps you to organize products effectively. It makes shopping easier for customers.
What to know more about product collections and how to add them to your Shopify store? Stay tuned.
What are Shopify Product Collections?
Shopify product collections are groups of products organized together based on certain criteria so that customers can easily browse and find products in your store.
These criteria are based on characteristics such as product types, gender, functionality, sales or promotions or any other theme that makes sense to your business.
Common collections you often see in a clothing store include Men’s wear, Children’s wear, Women’s wear, and Accessories. During the season, stores usually add holiday collections like Summer, Easter, and Christmas to enhance the customer experience.
Product collections may not be an integral part of your website; meaning you can do without them. However, it is crucial to create a coordinated flow around your Shopify store.
Types of Product Collections
Manual and automatic methods are the two basic methods of adding products to your collection.
Manual Collections
In the manual collection, you have control over what products are added to the collections. You have to manually select products to add to the collection, likewise, you also have to select them to remove them from the collection.
Creating manual collections can be exhausting and time-consuming which makes it less effective, it can help create custom collections such as “Best Sellers” or “Holiday Gift Guides” that cannot be automated.
Automatic Collections
Products are added to an automatic collection based on set criteria. These conditions are based on the product title, types, vendor, price, tags, inventory stock, weight etc.
Adding products to automatic collections is easy. Updating the collection is simpler as it does not require constant manual adjustments.
How to Set Up Collections in Shopify
Now that you are ready to set up collections in your store, we’ll show you how to get started within minutes.
Step 1: Create Collection
To create collections, go to your Shopify admin dashboard. On the left side menu, click “Products”, and select “Collections”. It opens a collection window where you click the “Create Collection” button on the window’s top right corner to create your first collection.
Notice the “Home Page” on the collection window, which is a placeholder for all your collection lists. Ignore or delete this collection once you have set up your collections.
Step 2: Add Collection Title, Description and Product Type
On the “Create Collection” page, you add titles, descriptions and images to your collections.
The first field to fill in is the Title. Add relevant keywords and keep your title short. This makes your collections easy to see anywhere in the store and is also good for SEO.
Second is the Description. The description field is for a detailed explanation of your title. It’s displayed beneath the header on the collection page. Writing descriptions is optional but it’s highly recommended to boost SEO.
Next, Collection Image. Collection cover image is the visual representation of your collection. Choose the image that describes your collection at a glance. High-resolution photos make a good cover image.
Choose your Collection Type. This is where you choose the collection type—manual or automatic. You can proceed to the next after you made your selection.
Meanwhile, let’s grab this chance to show you how to add products to your preferred collection.
To add products to the manual collection, here’s how it works:
Create a manual collection – Add the title and description. On the Collection Type, click ‘Manual’.
Add products – Go to the product section, browse and manually select the products and click on the “Add” button to upload them to your collection.
Organise the products – Organise and set the order for your product by choosing any of these conditions from the Sort dropdown field. —alphabetical, newest, oldest, lowest prices etc.
Click “Save” at the bottom of the screen and your collection is ready.
To add products to the automated collection, here’s how it works:
Create a collection – Same as manual but in the Collection Type, choose ‘Automated’.
Setting the conditions – Set the conditions for how products are added to the collection. A product is added to the collection only when it meets the required criteria.
For example, you can automate collections to show only products that have “shirt” in the title, products tagged “summer” or products priced below $50. It’s up to you to decide how and where you want your products to be shown in your store. The result is to make products accessible to customers.
Lastly, Search Engine Listing. Preview your collection for the search result page. Enter a new SEO title and description otherwise, it retains your collection title. Leave the handles the same as they are used to link the collection to your store.
Finally, click the “Save” button to add the new collection to your collections list.
How to Add Product Collections to Your Shopify Homepage
Displaying collections on your homepage is necessary to get customers to product faster. Product collections can be added to the home page in two ways—featured collections or collection lists.
Let’s get started on how to add collections to your homepage in Shopify
Step 1: Theme Customization
Go to “Online Store” on the left-hand side of the admin panel. Click on “themes” > “customize”.
Step 2: Add Product Collection Section to Home Page
You’re now in the home page editor, click on the “Add section” on the left side of the editor and choose what collection to add—featured collection or collection list.
Adding Featured collection
Click on the “Featured collection” button to open the editor. Click on “Select Collection” to choose the collection you want to feature on the homepage. Select the number of products you want to appear in the section and how to display them on the page in rows. Edit other fields and click the “save” button when you are done.
Adding Collection List
Take the same approach as when you added the featured collection. Click the collection list, select the collections you want to appear on the home page, and click the “save” button to confirm the list.
Step 3: Edit the heading for the Collection List
You can choose to edit your headings before or after you add your collection. There is no set rule to edit headings. Now, your collection is displayed on the homepage to improve customer experience.
Also, you can edit existing sections by tapping on them on the left-hand sidebar.
Best Practices for Creating Collections in Shopify
Collection is often a good marketing strategy to keep customers engaged in your store. It all comes down to conversion. So, if your collections are not converting, then you need to change your strategy.
Shortly, we’ll discuss the best practices for creating high-converting product collections in Shopify.
Organise Collection Logically
Collections are leads that guide customers to products they are looking for in your Shopify store. Therefore, you have to group them into clear intuitive categories. For example, a clothing store may use categories such as Men’s wear, Women’s wear and Accessories.
Stores with larger inventories can further group products into sub-collections such as having a “Pant”, “Shirt” and “Hoodies” collections within the Men’s wear.
Optimize for SEO
Wouldn’t it be nice to navigate your store from your collection page on the search result page? Well, it doesn’t come so easily, therefore you have to prepare your page rightly if you want to be on the search result front page. This involves optimizing your collection page for SEO.
It involves using clear and descriptive titles for your collections that include relevant keywords. Writing unique meta-descriptions that best describe your collection and using precise URLs with relevant keywords,
Use Powerful Visuals
Product images are very influential in the decision-making of customers. A survey shows that 83% of US smartphones agree that product images and photos are extremely influential, while 36% are influenced by video when searching for products.
Use high-resolution product images for your collection, and maintain consistent styles and themes for images. This, not only creates a visually appealing storefront but also encourages customers to explore more.
Enable Easy Navigation
Let your collections be easily accessible from the main menu. Optimize your store search functionality to include collection results. Use filters and sorting to enhance shopper engagement.
Regular Updates
Regularly update collections with new products and remove outdated or sold-out items. Also, create custom collections based on seasons, holidays or special events to capture timely interest and drive seasonal sales.
Conclusion
Having the right product collections in your Shopify store can be your roadmap to success. Get started creating the best product collection for your store and watch your sales increase. Remember the best collections are the ones that convert, so Good luck with creating the high-converting collection in your Shopify store.