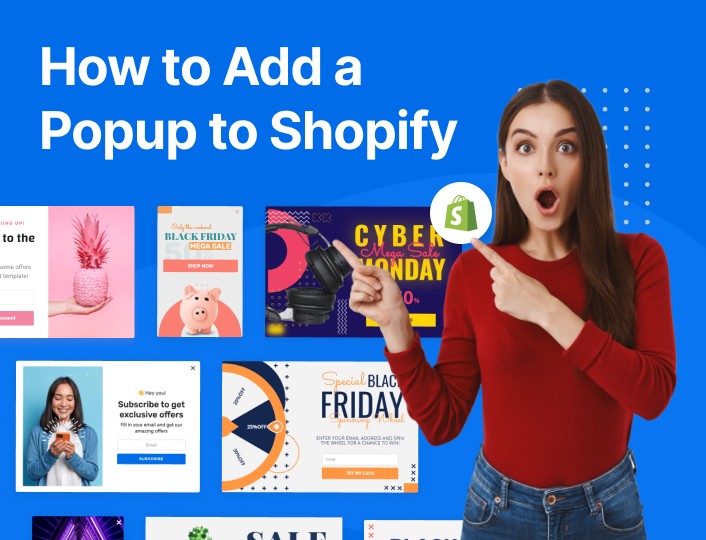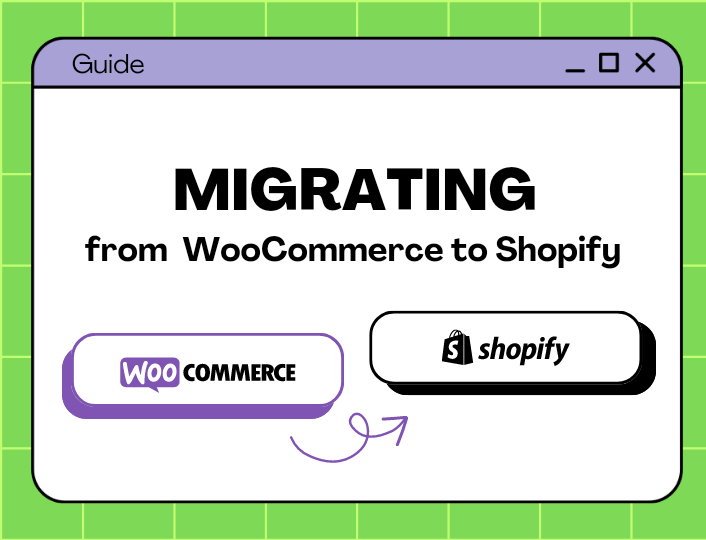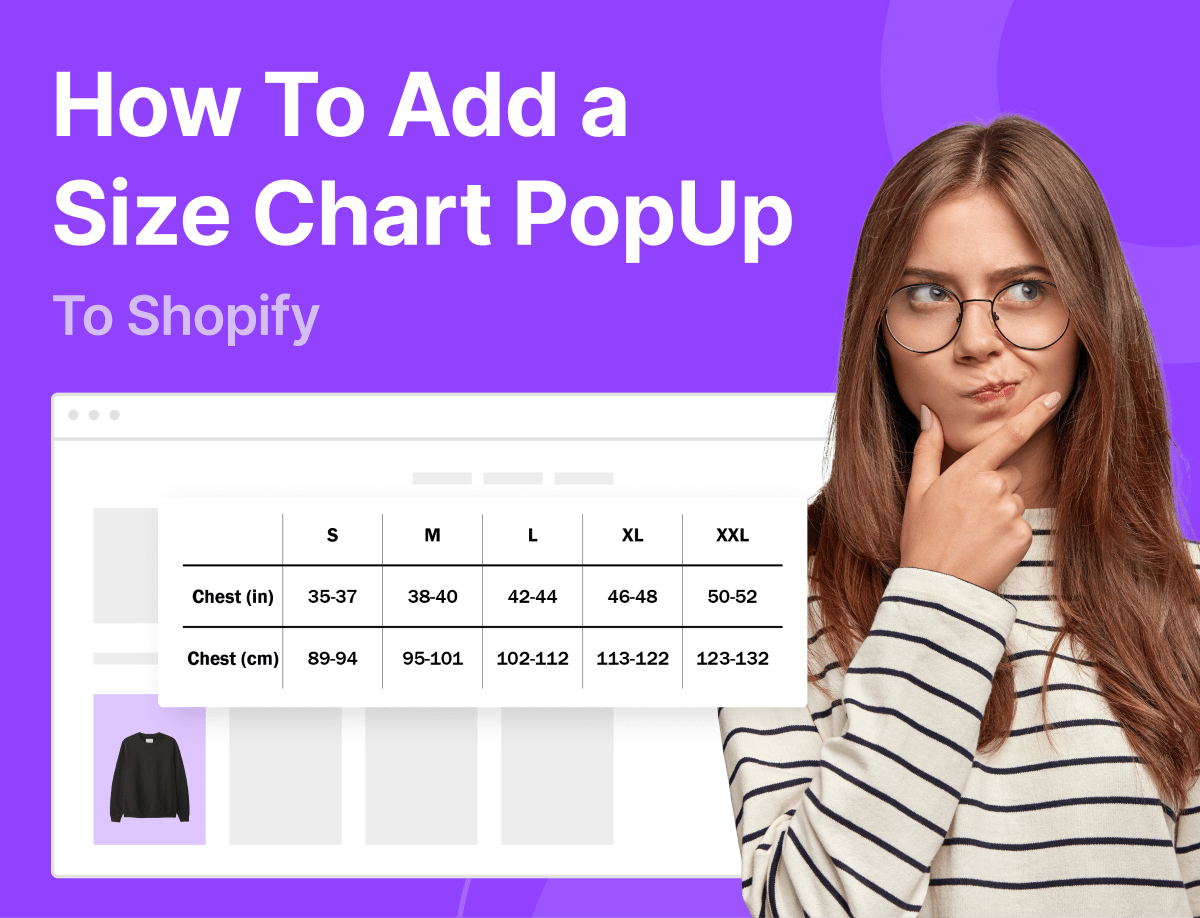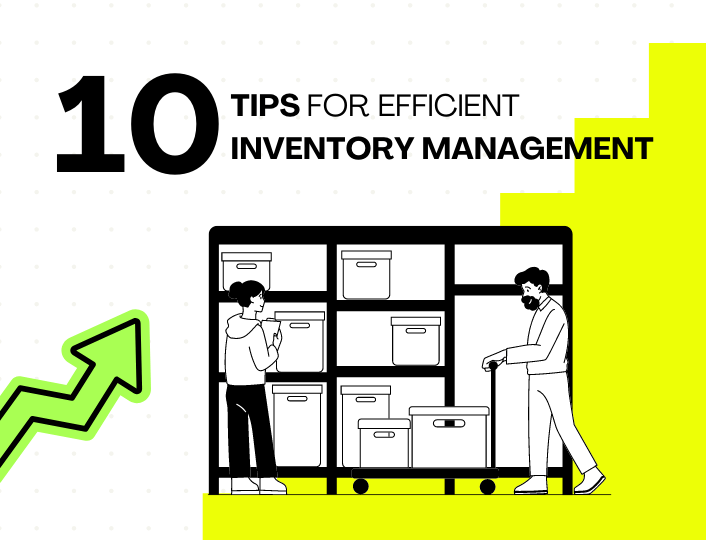Shopify popups show an average click-through-rate of 8.5%. When done well, a Shopify popup can:
- Boost average order value.
- Reduce cart abandonment rate.
- Drive more customers to your products page, or
- Help you build an email list.
Shopify popups sometimes appear intrusive, but they can be managed into a great marketing tool on Shopify.
Here’s how to effectively add a popup on Shopify:
- Install a third-party Shopify popup app.
- Create a custom campaign.
- Edit your campaign template to match intent.
- Set triggers.
- Publish your popup campaign.
Let’s explore these steps.
Methods of Adding Popups on Shopify.
There are three different ways to add a popup on Shopify. Of these, the unanimous way is to use a no-code third-party popup app.
- Using a Third-Party Popup App: Shopify popup apps such as Adoric include a drag-and-drop editor for easy popup customization. They also provide templates for different marketing needs based on extensive research on the best converting popups. Popup types usually include newsletter popups, exit intent popups, and retargeting popups.
- With Manual Code: You can create select custom popups by editing lines of code in your Shopify admin. To do this, locate the theme.liquid subcategory in your admin’s backend. However, you need to have some working knowledge of javascript and CSS to avoid mistakes.
- Using Shopify’s Built-in Features: With Shopify’s in-built features, you can display announcement bars in your Shopify store. You can also ship email notifications and customizations with Shopify’s Email app. This, of course, limits the variety of popups you can explore, and the results you get with your Shopify popups.
For this article, we’d focus on how to add popups on Shopify with a third-party app.
How to Add Popups on Shopify
There are quite a number of varying popup types available on Adoric. From growing your email list with email popups to customizing product recommendations based on your buyers’ preferences and shopping history, we possibly cannot review how to create all popup types with Adoric.
Below, we’d demonstrate the steps to adding a simple popup on Shopify. It’s easy, and you can replicate the process for any popup type on Adoric.
Install and Setup Adoric App
To install Adoric on your website, head over to the Shopify app store. Once there, click the Install button.
Once you’re logged into your Shopify account, the installation process is quite intuitive and only takes a few clicks.
Grant permission to add the app by clicking the Install button as shown below.
Following this, your Adoric account would be created.
Create a Campaign
The Adoric admin dashboard will automatically launch after installing the app to your website.
However, if the auto-launch doesn’t happen, from your Shopify admin dashboard, click the Apps tab on the left pane. This will bring up the list of apps installed on your website. After that, launch Adoric by clicking it.
Once your Adoric admin board shows up, the next thing you will want to do is to create a popup campaign. To do that, click the Campaigns link at the top of the dashboard.
On the Campaigns page, click the + icon to create a popup.
You’ll be presented with several campaign objectives. Choose the objective that matches your intent. For this demo, we’d select “Grow my email list.”
Note: Selecting “Quantity Breaks” prompts you to install the Quantity Breaks app, for creating product bundles with high conversion rates. Also, if none of the objectives match your intent, you can create a custom campaign from scratch. Users can follow accompanying prompts for each of the steps so you don’t have to sweat it out.
Customize a Template
Each campaign objective includes advanced categories that ensures you set up the right popup for the right audience.
If, for example, your objective for a month is to grow your email community, using a “welcome newsletter popup” would serve you right. However, if you’d like to both grow your email list and boost conversions by offering discounts, creating an email popup with coupons is a better fit.
Once here, customize your campaign from the ready-made templates. We’ve pooled the templates into our design “Wizard” by sampling hundreds of Shopify email popups and A/B testing several options to test performance and conversions. Since introducing the “Wizard”, 200+ Shopify sellers have created popups that improve conversion rates.
One such user says, “The customization options are fantastic. As a result, I’ve seen noticeable improvements in my conversion rates.”
After choosing a template, edit the template to make it gel with your store’s branding. We’ve grouped the edit options for easy navigation.
You can shuffle three to seven template design types, change the style, rewrite the text for your popup, or add a new background image.
For effective customization:
- Use an original image.
- Make the header clearly visible.
- Change the colors to match with your store’s custom colors.
- Use a contrasting color for the call to action button.
Set Triggers
Popup timing influences engagement rates. Too early and it can feel like a jumpscare. Too late and it appears intrusive.
Before publishing a popup, you can set the trigger to capture your audience at the right time. For example, with an exit intent popup, the trigger should be set to appear on exit intent.
To edit a trigger, click the banner at the bottom of the page.
We set the customer triggers based on analysis of 100+ Shopify popups across multiple stores. For example, the timing for this sample popup says “after 5 seconds”. This means that the popup will only appear once a customer has been on your page for five seconds. Each popup will also only appear once per browsing session.
Click the “pencil” icon to make changes.
You’ll be prompted to continue in the editor. If you’d prefer to work with the in-built triggers, select “Stay in Wizard”.
Once you’re done editing the trigger, it’s time to publish your popup. But before that…
Preview Your Campaign
Ever hit send on a tweet or an email before spotting a typo? Happens to everyone! To avoid snaggy mistakes like typos or wrongly-placed background images, preview your campaign before it goes live.
Hit the “eye” icon at the top right of your dashboard. This will prompt a unique preview link. Copy the link and paste it into a new tab to see how your popup looks.
Note changes, if any, and make adjustments in your dashboard.
Publish Your Campaign
Once you’ve checked everything, set your campaign live by hitting the “Publish” button in the top right corner. You can also review once more before you publish.
And that’s it. Your Shopify popup will be live in your store.
Recall that the timing for this demo’s popup was after five seconds? It popped up in our demo Shopify store exactly after five seconds.
It’s that easy and intuitive.
How to Get the Best Out of Shopify Popups
We’ve pointed out how timing can affect how customers receive and engage your popups. Two more tips to get the best out of your popups are:
To maximize the effectiveness of your Shopify popups, consider these three strategies:
Personalize Your Popups
Personalization is key to engaging your customers. Use data such as browsing history, cart contents, or previous purchases to tailor your popups. For example, if a customer has been looking at a specific category of products, a “Frequently Viewed” popup could further convince them that the items are worth buying.
You can set up a popup like this on Adoric as easily as we showed above. Personalized popups feel more relevant and can significantly increase conversion rates.
A/B Test Your Popups
If you are having difficulty getting subscribers or sales with your popup, you might be tempted to scrap a popup. Don’t!
Instead, tweak it a little.
For example, you can change the header text, button color, body copy, image, etc., to see if things will improve. Keep A/B testing until you hit just the right template that resonates with your audience.
Learn more about creating effective popups with these guides:
Expert’s Comment
“A study of over 1000 Shopify websites who use popups showed a 35% increase in email subscriptions and a 15% reduction in cart abandonment. The best time to create popups is now. This guide has accurately demonstrated how to create popups with Adoric.” – Tal Revivo, founder, Adoric.
Conclusion
Setting up a Shopify popup gets easy with third-party tools. Affect your conversion rates by creating the right popups for your audience.
Once you create your first campaign with Adoric, you’d enjoy replicating the results with your second, third, and fourth popups.
To get started, click the button below to add the Adoric app to your Shopify store.
Explore more Shopify resources below: