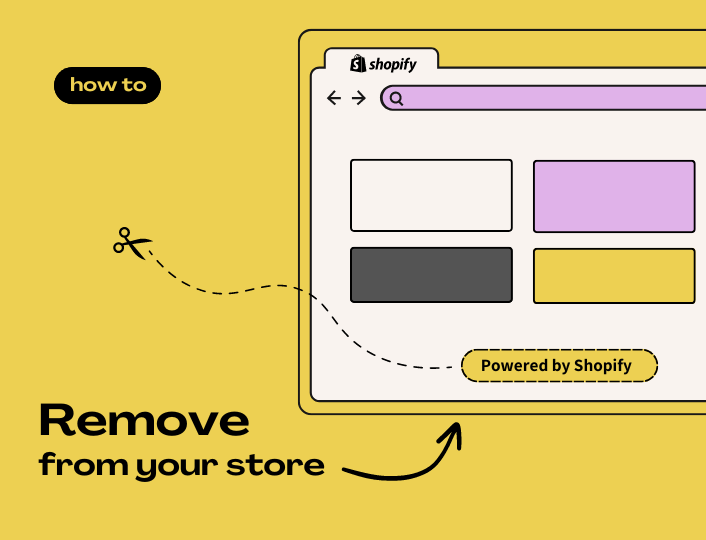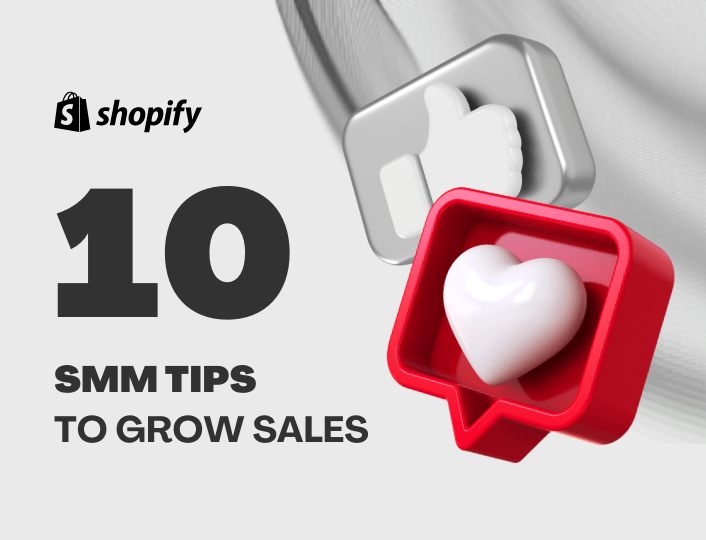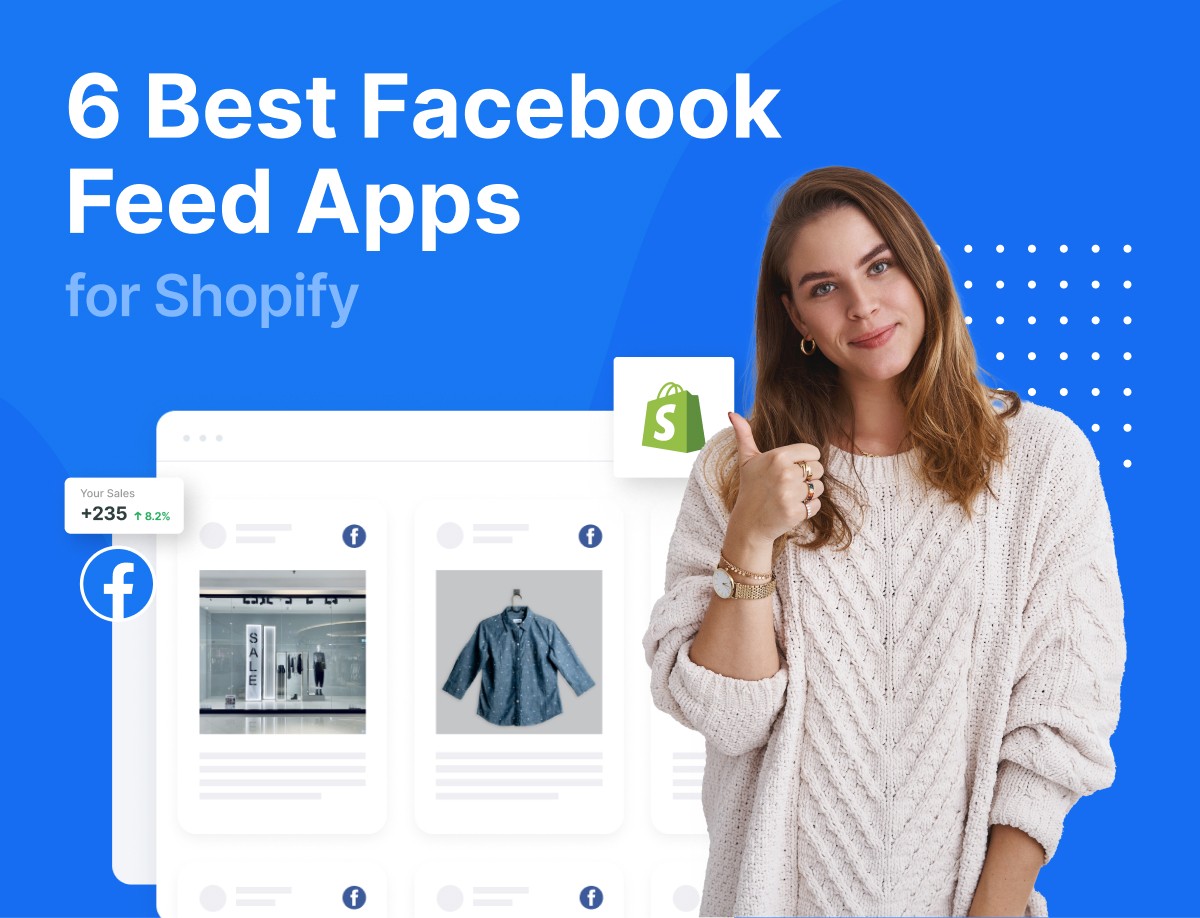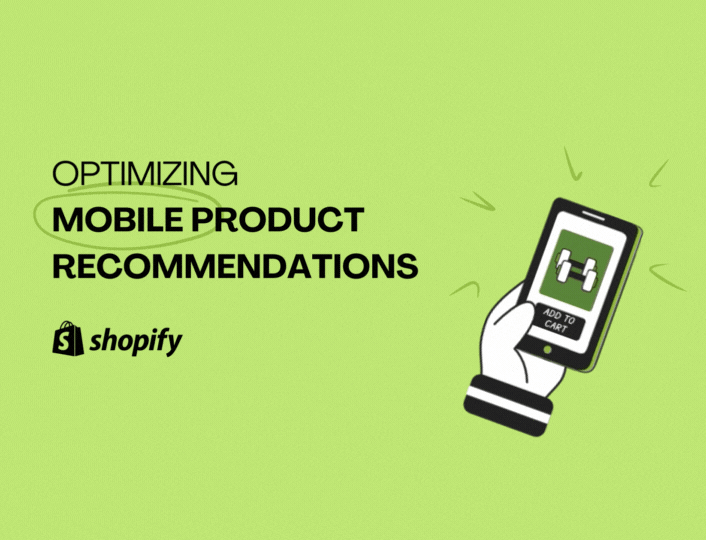Years ago, when blogging was an underexplored niche, many bloggers didn’t set out to build professional websites or brands. They just happened to start writing, attract an audience, and keep at it. These blogs were mostly hosted on WordPress’s free version and adopted a format similar to storiesofhiking.wordpress.com
With time, these blogs grew. This meant buying a domain name, paying for WordPress, and customizing landing pages. Owning a custom website address was the first step to signifying professionalism.
Likewise, removing “powered by Shopify” from your store indicates that you have full ownership. Shopify is a great platform for starting an ecommerce business and attracting customers.
But visitors may be misguided if they constantly see powered by Shopify in your store’s footer. Also, since your store should reflect your brand identity, the powered by Shopify tag shares the brand attention that should be all yours.
Here’s how a store looks with the Shopify tag (zoom in to the bottom left corner).
And another one:
Good news: you can remove this tag within three minutes. Yes, regardless of your Shopify plan. How? Let’s show you below.
How to Remove Powered by Shopify
There are two easy ways to remove Shopify’s tag from your store’s footer. One of these involves a bit of coding (meaning removing one or multiple lines of code).
Worried about tampering with the programmed lines and messing up your store’s outlook? You can easily remove powered by Shopify through the alternative, non-code method.
Here’s how:
Remove Powered by Shopify via Themes
- To get started, log into your Shopify Dashboard.
- Locate and click Online Stores from the menu on the left-hand side of your dashboard. It should load up the Themes page.
- Scroll down till you see your store’s theme. On the right side of the page, locate the three dots “…” to pop up the menu.
- From this menu, choose Edit default theme content. This lets you make changes to your store’s theme without altering the backend programming.
- Once the page loads, type powered into the search box. This brings up all texts that include the word “powered”. Highlight the “powered by Shopify” texts.
- To remove the “powered by Shopify” texts, add a space to the grayed out highlights. This clears the phrase from your store. Save the changes.
That’s it. You’ve successfully claimed complete branding over your store’s appearance.
While this method is undoubtedly easier, you can also remove this tag with the coding alternative. This is especially useful if you consider yourself somewhat adventurous.
Here’s a step-by-step alternative to removing “powered by Shopify”:
Remove Powered by Shopify via Code
- As with the other method, enter your Shopify Dashboard. Locate Themes and click on the “…” to pop up the menu option.
- From the menu, select Edit code. This leads to your store’s programmed pathways.
- Once in, locate the Sections folder from the menu to your left-hand side. Select this folder.
- Sections opens up to a list of files made up of lines of code. Scroll until you find footer.liquid. This file is responsible for your store’s footer design. Select the file.
- The footer.liquid code file contains dozens of lines of code. This may look overwhelming at first glance. You want to find and remove all lines containing powered by Shopify.
- To do this, use the find shortcut on your dashboard (ctrl + f for Windows, cmd + f for MacOs). Ensure your mouse or touchpad is hovering on the lines of code within the footer.liquid interface to constrain your search results.
- Type powered into the search box and wait for the results.
- Delete all the codes you want, containing {{powered by shopify}}. Leave the other lines intact.
- Depending on your theme, you may have to delete more than one line of code. The demo store here uses Dawn, which contains a single {{powered by shopify}} line.
- Once you’ve deleted all affected lines, click Save at the top right corner. That’s it.
Here’s how the store looks without the Shopify tag
There you have it: the simple steps to completely brand your Shopify store and remove any third-party brand tags, namely Shopify.
However, you don’t have to stop at this. You can add an extra layer of customization to your store’s footer.
Customizing Your Footer
Rather than leaving your footer blank, you can use the opportunity to promote your brand or create retention on your customer’s mind. Consider these examples below
Here, United by Blue, a sustainable apparels company, repeats their business name in the footer. It’s another opportunity to showcase the company name so it stands out whenever a prospect or client needs to recall it.
You can also include your terms and conditions, your physical address (see example below) or any other vital information.
Whatever you decide to add is your choice.
Conclusion
Should you worry if your footer isn’t customized? Perhaps not. However, since it only requires a few steps, you want to control this part of your store’s branding as well.
As a seller, you want to put in all efforts to stand out from your competitors and constantly clear your inventory. This could mean branding your store’s footer, setting up a thank-you campaign, or offering product bundles and discounts to boost conversion rates.
With Adoric, you can set up bundles and discounts to triple your periodic sales. You can equally track these campaigns to know what to improve or replace at any time.
Want to see how this works?