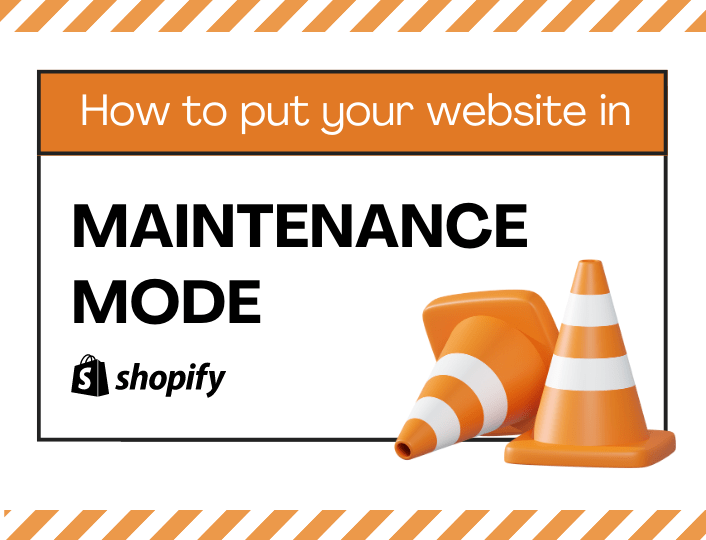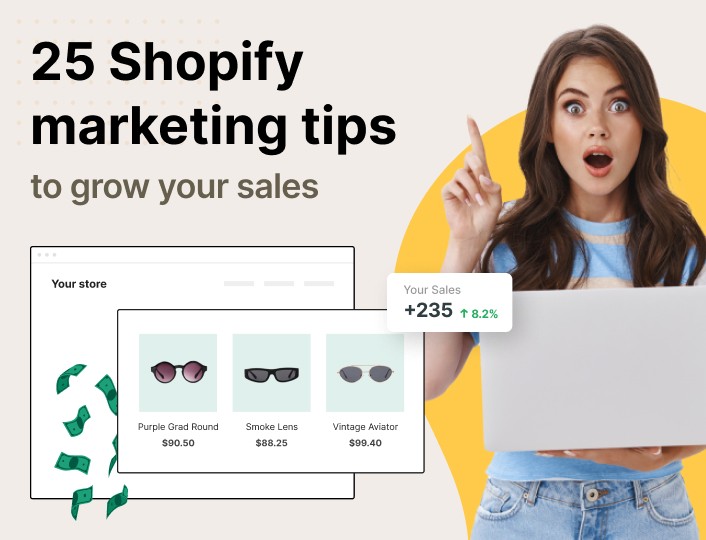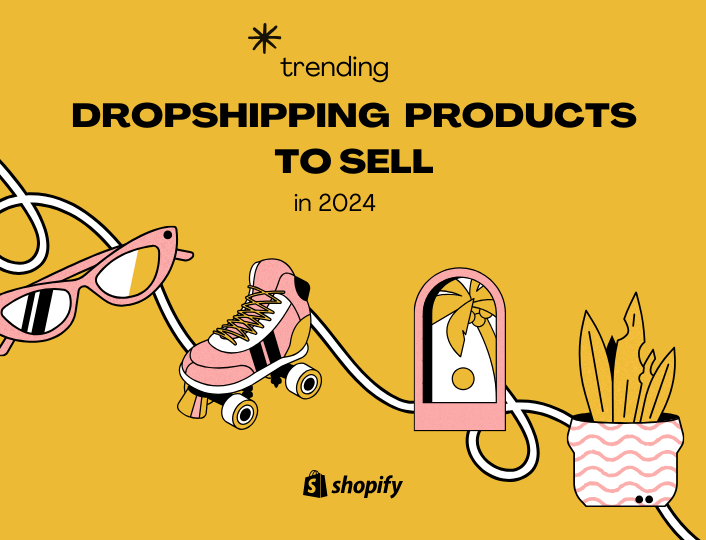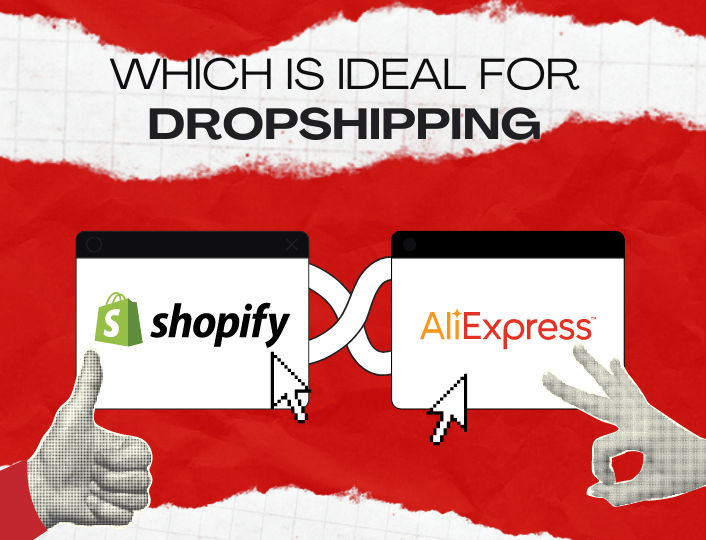Do you want to put your Shopify website in maintenance mode but are having a hard time figuring out how to go about it?
Or are you building a new website but want to put it under construction, while still allowing visitors to peruse your product page? This post is for you.
While running your store on Shopify, there may come a time when you want to rebrand your website to make it look sleeker. It could also be that you want to add some advanced functionality to your store, which can take a long while.
In short, there are 101 reasons why you might want to pause your Shopify website and put it in maintenance mode without taking it down.
Unfortunately, Shopify doesn’t have an out-of-the-box button that you can click on to instantly pause your website. Nonetheless, there are a couple of ways you can go about it, and we will share them in this post.
Let’s dive right in!
Why Put Your Shopify Website in Maintenance Mode?
Is putting your Shopify site in maintenance mode worth the stress? Wouldn’t you lose customers and sales while your site is out of action?
Well, as for sales, you are surely going to make some losses.
But losing customers is unlikely. In fact, if you implement the maintenance mode properly, you might even attract more customers while working on your website.
So putting your Shopify site in maintenance mode is well worth it. Below are some more reasons why:
- Branding: If you are looking to give your business a new look and feel, it’s best to leave your website in maintenance mode instead of taking it down. That way, your customers will know you are still in business.
- When testing an app. It’s best to put your website in maintenance mode before testing any new app on it. That way, you can easily fix your site should anything break in the process.
- When adding new features to your website
- To restrict access to your products
- When taking a holiday/break from business
Considerations Before Putting Your Shopify Website on Maintenance Mode
If you plan to put your website in maintenance mode for, say, 3 days, that wouldn’t be much of a problem.
However, if the maintenance duration will last up to a month or more, you need to do some housekeeping first, and they are as follows:
- Pause/disable all paid apps to avoid recurring billing while your website is out of action
- Ensure you are not receiving funds through Shopify Capital as you would lose that privilege.
- Migrate to Shopify’s Pause and Build plan, which costs $9/month.
How to Put Your Shopify Website on Maintenance
Migrating your Shopify website to the Pause and Build plan automatically puts it in maintenance mode. Though customers can still view your products and even add them to their carts, they won’t be able to complete checkout.
You wouldn’t want customers to add products to carts without being able to check out. They might get pissed and never want to come back to your website again.
To prevent that, here are a few things you can do to maintain a good experience with shoppers while your website is temporarily down.
1. Protect Your Website With a Password
One easy way to keep people away from your product pages is by protecting them with a password.
To do so, log in to your admin dashboard and navigate to Online Store >> Preferences
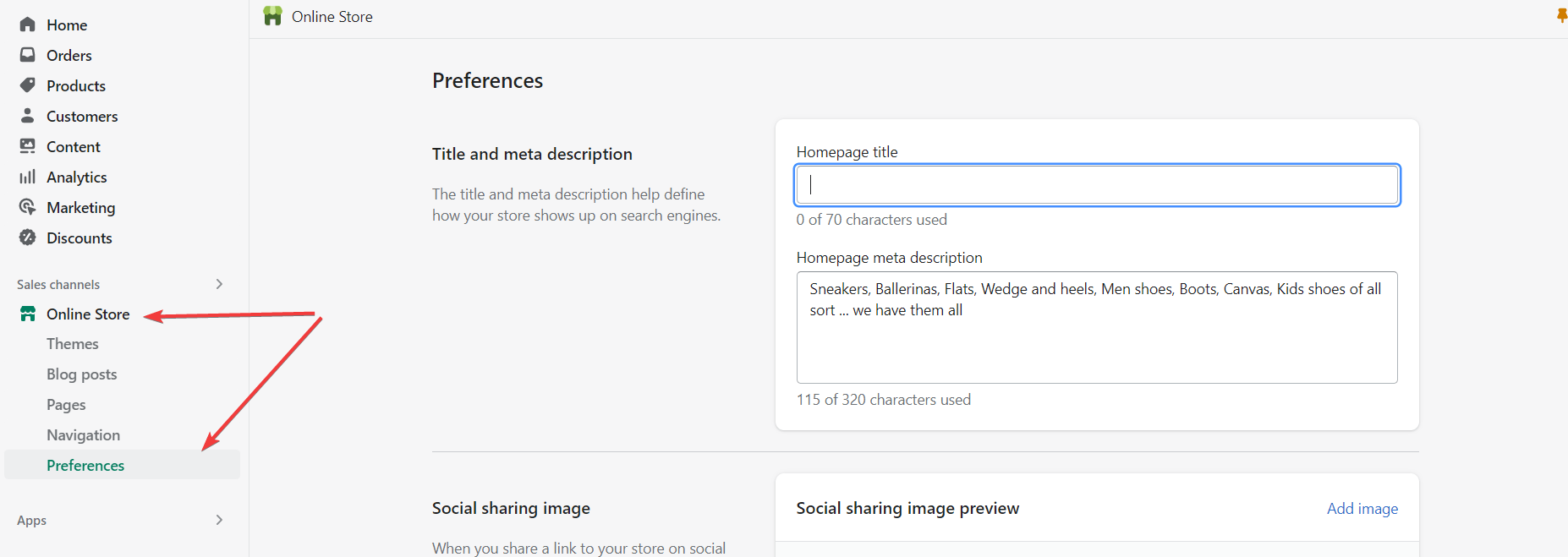
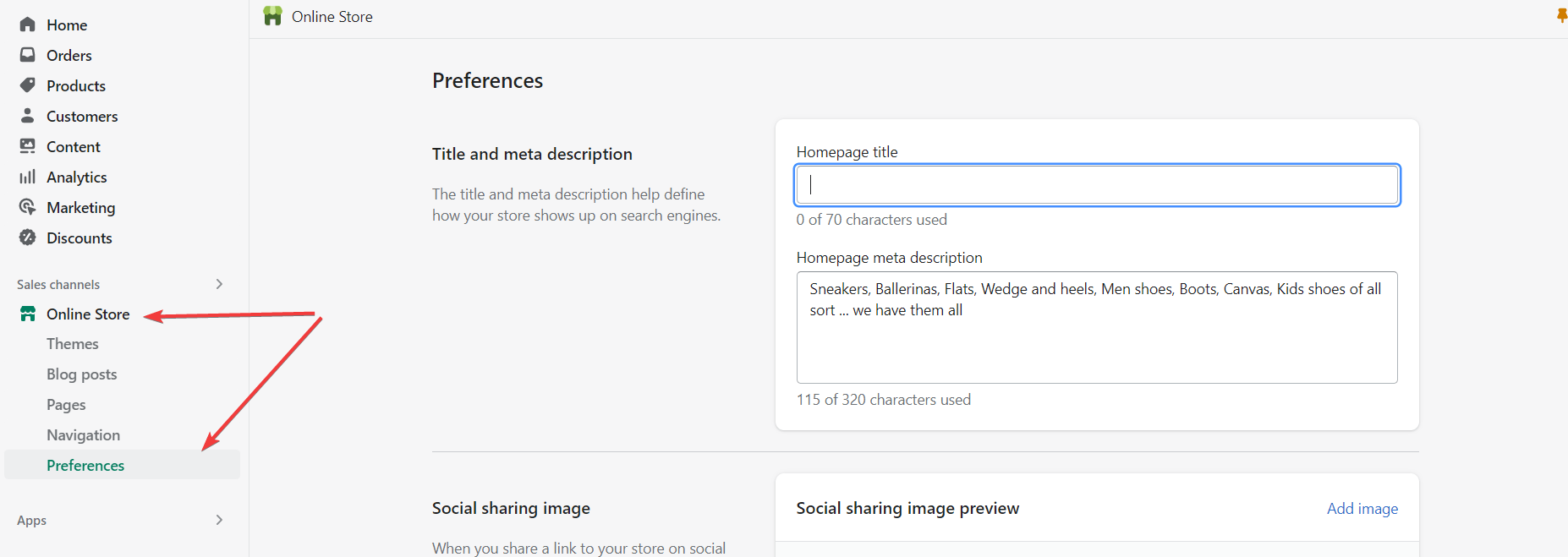
On the preferences page, scroll down to the Restrict store access section. There, click the Restrict access to visitors with the password checkbox and then set a password and a message visitors will see when they land on your website.
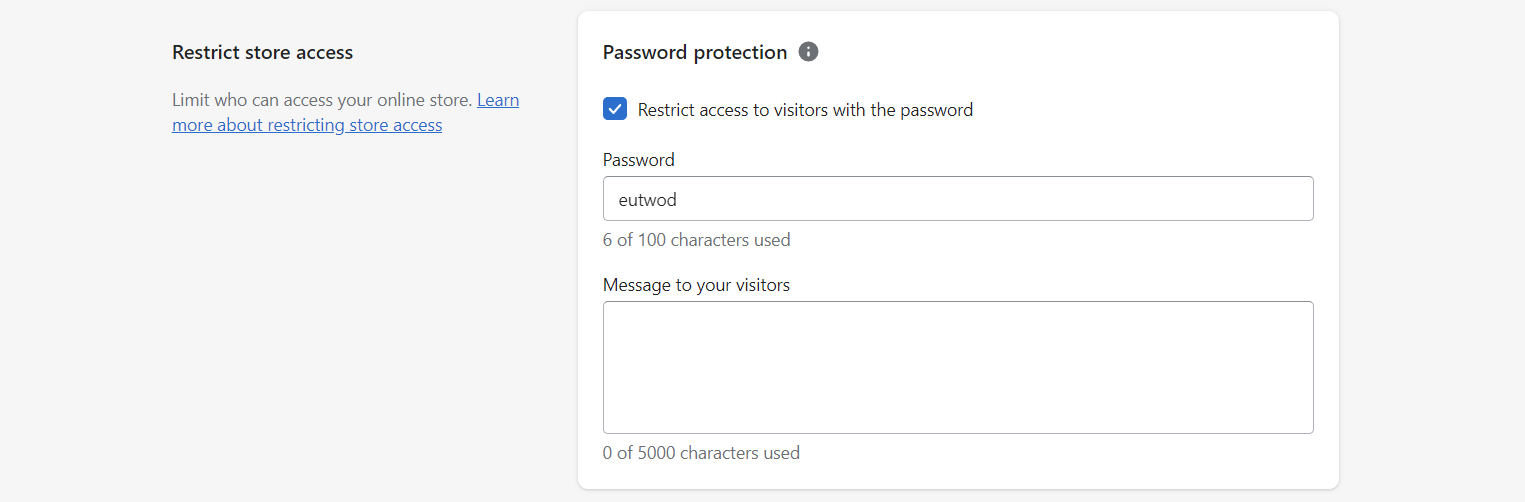
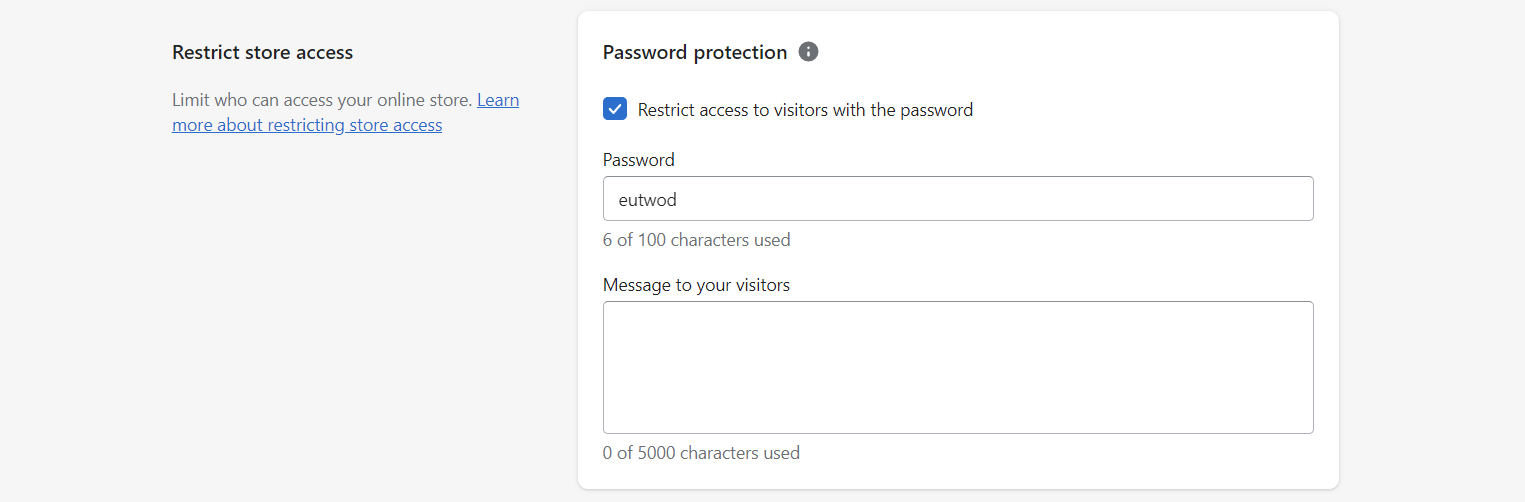
Save changes and you are done. That’s how you put a Shopify website under construction/maintenance mode.
Whenever you are ready to put your website back into action, come back here and disable the password protection.
How to Customize Your Password Page
What if you wanted to style your website password page to make it align with your branding, how would you go about that?
It’s simple actually.
To do so, you have to customize your theme by navigating to Online Stores >> Themes. Once there, click the Customize button like so:
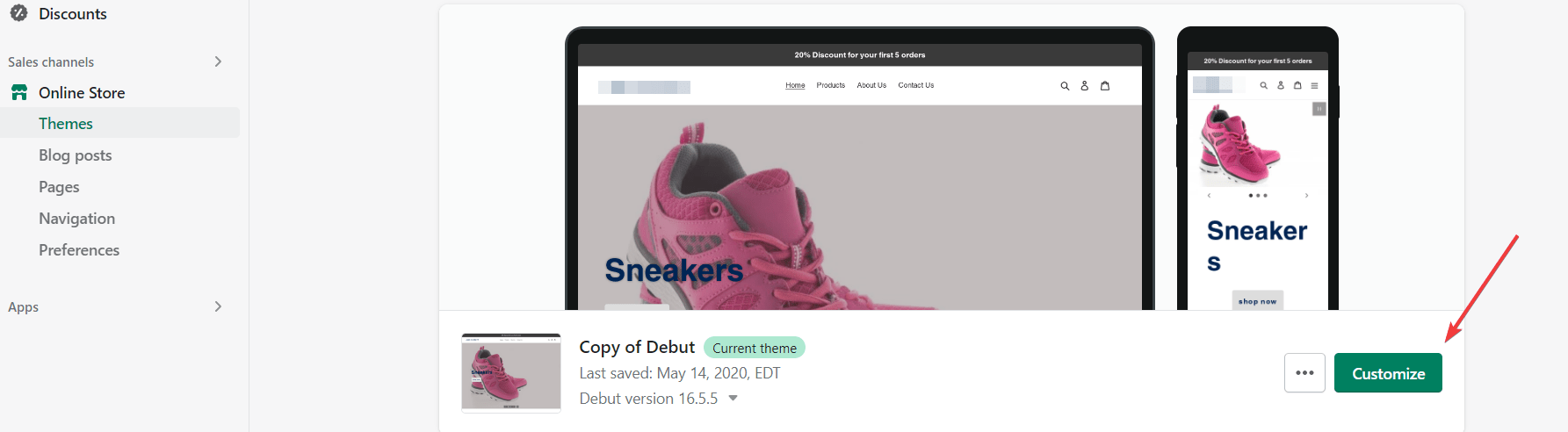
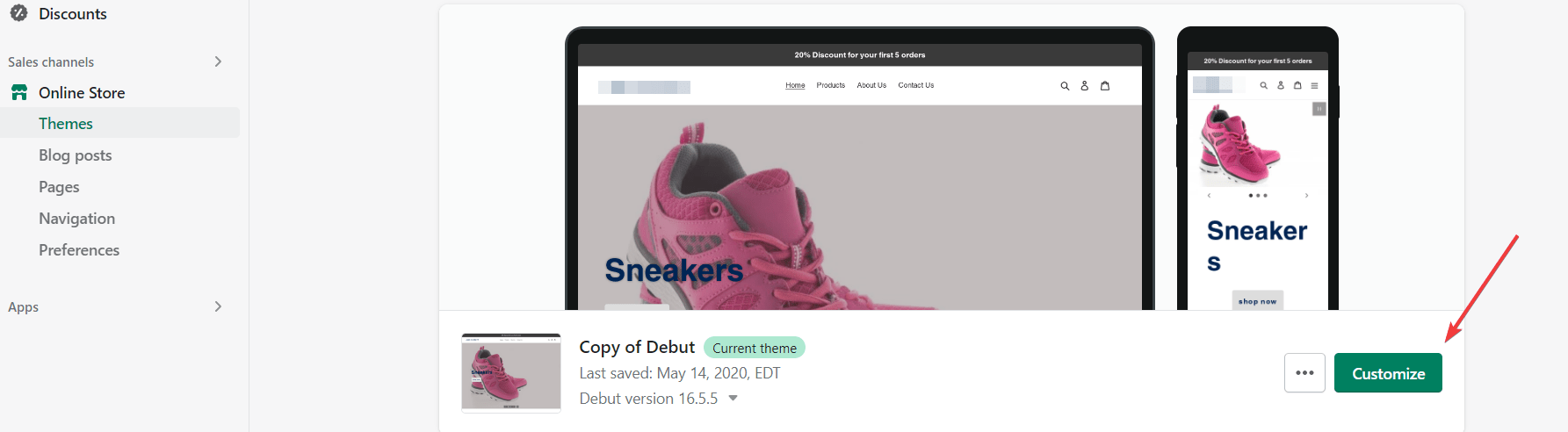
Upon clicking, you will be redirected to the page editor interface. There search for the password page in the top search bar:
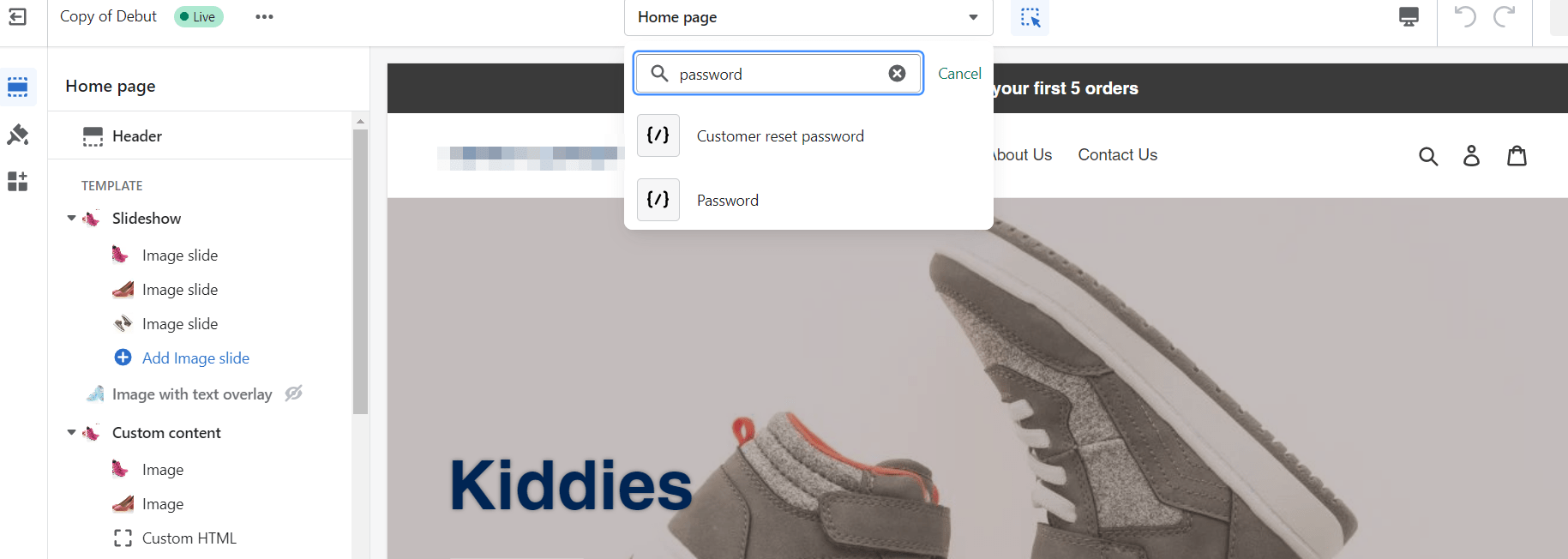
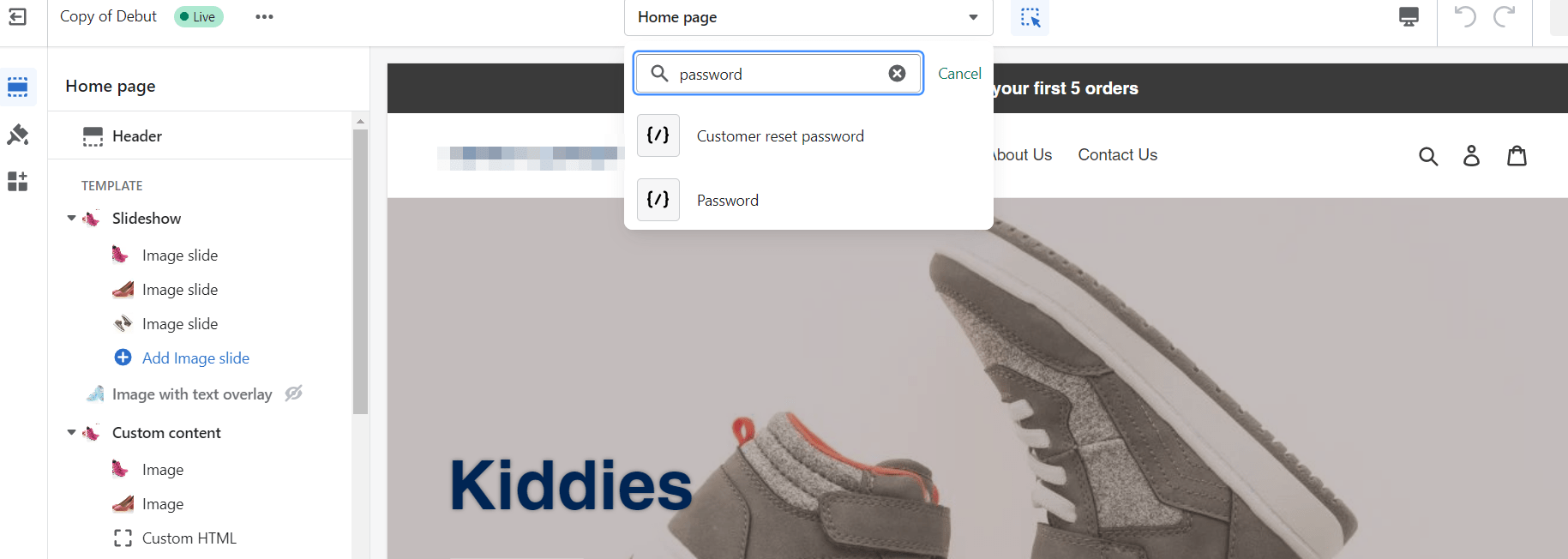
Click the Password option from the dropdown box. This will open the Password page you just created.
There, you can add a custom logo, add additional content to the password page, and even inject custom CSS codes to style the page to your heart’s content.
Once you are done, hit the Save button at the top right corner of the page. And that’s it!
Conclusion
Putting your Shopify website in maintenance mode comes in handy when you want to work on it, test a plugin, or just take a good vacation while still staying in business.
Hopefully, with all we’ve shared in this post, putting your website in maintenance mode shouldn’t be much of a problem.
Are you getting traffic to your Shopify website but are having a hard time converting that traffic into sales? Adoric can help.
Adoric comes with a suite of tools and features designed to help you convert your website visitors into subscribers and customers.
Add Adoric to your website right away to see it in action.