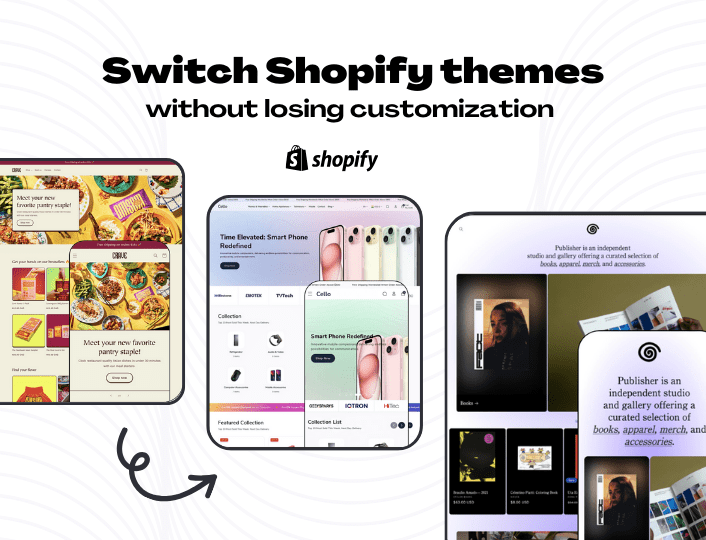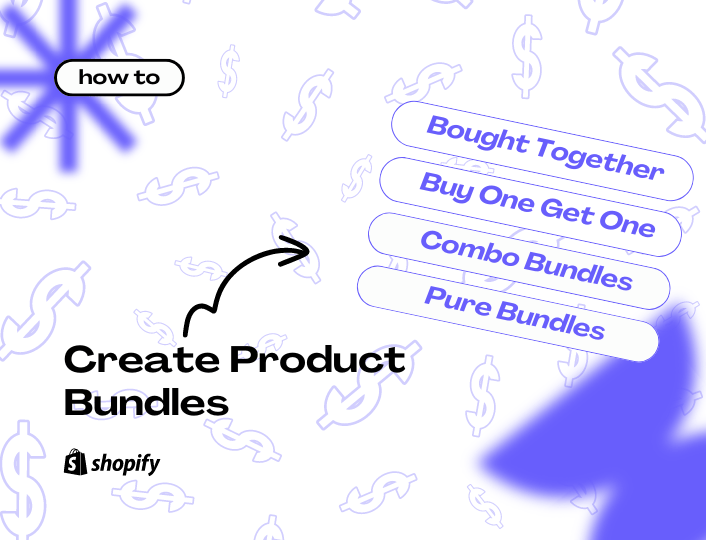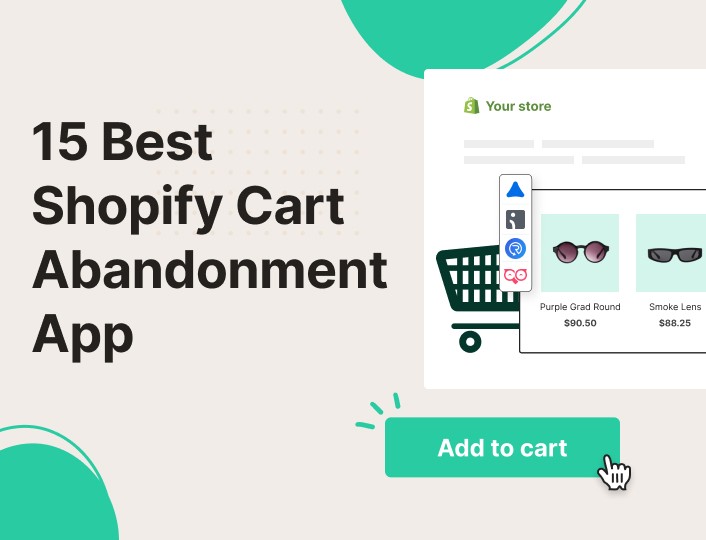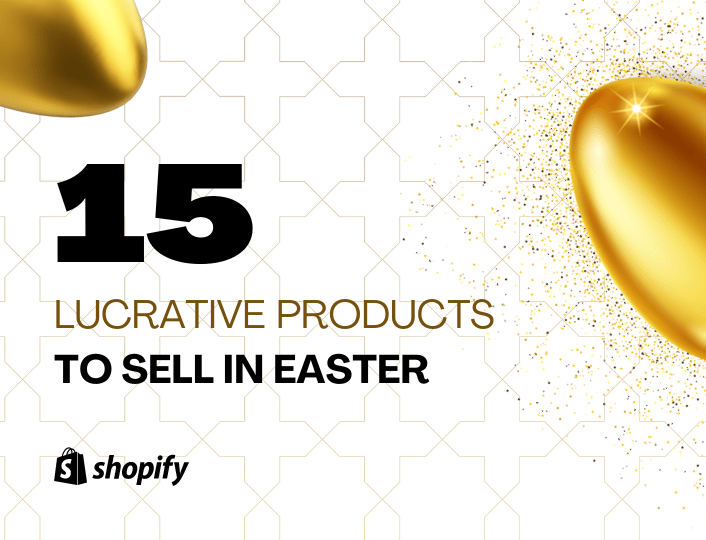Switching Shopify themes can be exciting as it allows you to refresh your online store’s look and enhance its functionality.
However, the thought of transitioning to a new theme can pose its fair share of fears, especially when it comes to preserving customizations you have painstakingly crafted over time.
Fortunately, with the right strategies in place and careful planning, you can seamlessly switch Shopify themes without losing any of your hard-earned customizations.
In this guide, we’ll walk you through a step-by-step process to ensure a smooth transition. With that, you can embrace a new theme while retaining the unique elements that make your store stand out.
But before you proceed with the switching or updating process, here are some things you must know.
What To Know Before You Switch Shopify Themes
Before changing themes, review these necessary tips to minimize any potential disruptions to the store’s flow.
Here’s what you should know and do before making the switch:
1. Create a Backup and a Rollback Plan
Always create a backup of your current theme and store settings before making any changes. This is a safety net in case anything goes wrong during the theme switch.
Additionally, have a rollback plan in place to revert to your previous theme quickly in case of downtime to minimize disruption to your store operations.
2. Take Note of Existing Customizations and Modifications
Before switching to a new theme or updating the existing one, note of all customizations and modifications made to your current theme.
This includes changes to design elements, code modifications, app integrations, and any additional functionalities added to your store. Documenting these customizations will ensure they are properly transferred to the new theme.
3. Check for Theme Compatibility
Ensure that the new theme you’re considering is compatible with your existing Shopify plan and any third-party apps or integrations you rely on.
Some themes may have specific requirements or limitations that could affect compatibility with certain features or functionalities.
It is best to pick a theme that is compatible with your Shopify plan and third-party apps for a seamless transition. Unless you do not mind changing to another plan and getting new third-party apps.
4. Pay Attention to SEO
Changing your theme can impact your store’s search engine optimization (SEO) performance if handled improperly.
Before making the switch, review your SEO settings, including meta titles, descriptions, and URLs. Ensure they are properly configured in the new theme to maintain continuity and avoid any negative impact on your search rankings.
5. Content Migration
Find out the content that can be transferred and those that can’t. Then evaluate how they will be migrated to the new theme.
Some of the content to consider include product listings, collections, blog posts, images, and other multimedia content. Ensure all content is transferred seamlessly to the new theme without loss or distortion.
6. Testing and Previewing
Don’t forget to test and preview your new theme before finalizing the switch. Doing this will help you ascertain that the theme performs as expected.
Use Shopify’s theme preview feature to test how your store will look and function with the new theme before making it live.
Previewing allows you to assess design aesthetics, layout compatibility, and overall user experience, as well as identify any potential issues or discrepancies that need to be addressed.
How to Switch Shopify Themes
A Shopify theme switch isn’t limited to only getting a new theme, it could also mean updating an existing one to the latest version. You could do this manually through the Shopify theme store or with the help of a third-party app.
How to Switch Shopify Themes Manually Through the Theme Store
You can switch Shopify themes through the Theme Store. Here’s a step-by-step guide to doing this:
Step 1: Backup your Current Theme and Vital Content Linked to It
Follow the steps below to change Shopify themes:
- Visit your Shopify admin page and click on Online Store, then Themes.
- You will see your current theme displayed on the screen
- Click Actions, followed by Duplicate.
Doing this will create a backup of your current Shopify theme
Step 2: Find a New Theme
- Visit your Shopify store and log in to your Shopify admin account
- Once logged in, click on the Online Store in the left-hand sidebar of your dashboard.
- There you will see some popular themes. To access more options, click Add Theme from the Theme Library.
- Select any theme of your choice.
- You can also visit third-party theme marketplaces like Theme Forest to sample other amazing themes.
- Find out if the new theme supports your store’s essential features or functionalities, such as product variants, custom pages, or third-party integrations.
Step 3: Install and Customize New Theme
- Install the theme you have chosen but don’t set it live yet. This will give you room to customize the theme.
- To customize the new theme, start by importing basic customizations like fonts, colors, and store layout settings from the previous theme.
- Then proceed to advanced customization. This may require some coding.
Step 4: Test and Publish the Theme
- Test the new theme across different devices (desktop, mobile, tablet) and web browsers to ensure consistency in display.
- Test website functionalities such as product pages, navigation, checkout process, and any custom features or apps integrated with the theme.
- If you are satisfied with the result, you can go ahead to make the new theme live on your Shopify store.
How to Update Your Shopify Theme Using the Theme Updater App
If you simply want to update your Shopify and would rather not do it manually, the Theme Updater App can get the job done.
As Shopify constantly releases new updates of apps each year, performing manual updates can become exhausting. This is where Theme Updater and Backups comes in.
The app automatically updates your theme and creates a backup of your vital content such as orders, products, variants, customer information, and more.
Additionally, it mitigates listing mistakes that could occur when manually updating your theme.
Pricing starts at $9 per month while a free version is available.
Below is a step-by-step guide on how to update Shopify themes using the Theme Updater App:
Step 1: Install the Theme Updater App
- Log in to your Shopify admin account and navigate to the Shopify App Store.
- In the search bar, type Theme Updater and select Theme Updater & Backups from the search results.
- Click on the Theme Updater App, then click on Install to add it to your Shopify store. Follow the prompts to authorize the installation.
Step 2: Check for Updates on Existing Theme
- The Theme Updater App will automatically check for updates to your current theme.
- If an update is available, it will be displayed within the app interface.
- Click on the update notification to view more details about the available update, including any new features, bug fixes, or improvements.
Step 3: Preview the Updated Theme
- Before you proceed with the update, preview the updated theme to see how your store will look with the latest version.
- Consider reviewing any customizations or modifications you’ve made to your current theme to ensure they function as expected.
Step 4: Update Your Theme
- If you’re satisfied with the preview and ready to proceed with the update, click on Update Theme.
- Shopify may prompt you to confirm that you want to update your theme.
Step 5: Publish the Updated Theme
- Once you’ve verified that the updated theme works perfectly, activate it in your Shopify store.
Monitor your store’s performance after updating the theme. Pay attention to metrics such as page load speed, bounce rate, and conversion rate to ensure that the updated theme is positively impacting your store’s user experience and overall performance.
Wrapping Up
Switching Shopify themes without losing customization is achievable. When done right, it can transform your online store while preserving the unique elements that make it distinct.
The steps detailed in this guide will help you avoid technical errors when making the switches. Sure, your store won’t look exactly as it did with the old theme. In most cases, these minor changes are nothing to worry about.
Beyond switching, do you want to improve your store’s performance? Adoric’s personal recommendations help you create campaigns that boost visibility and conversion.